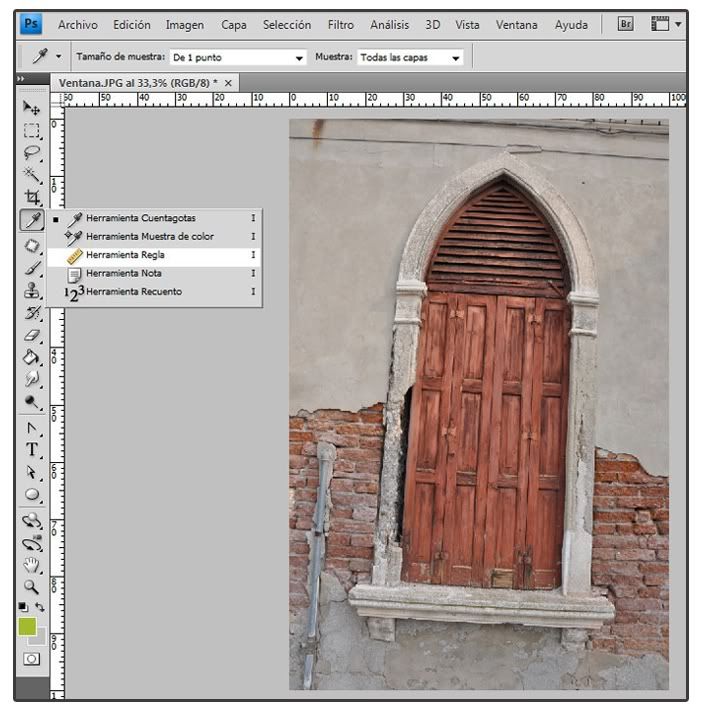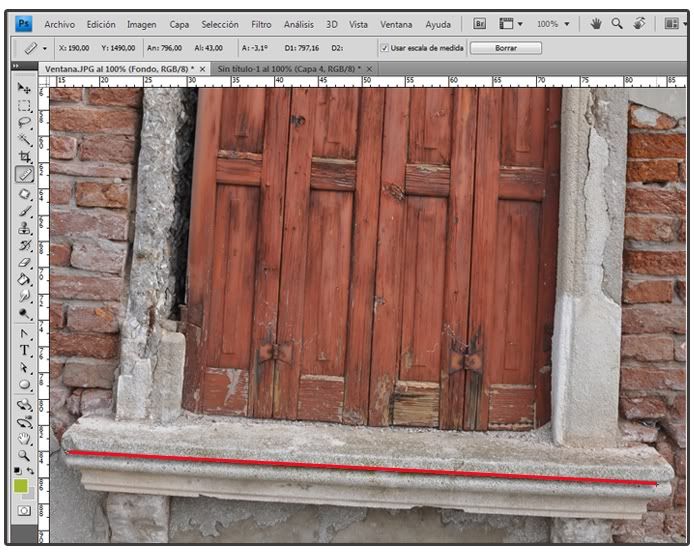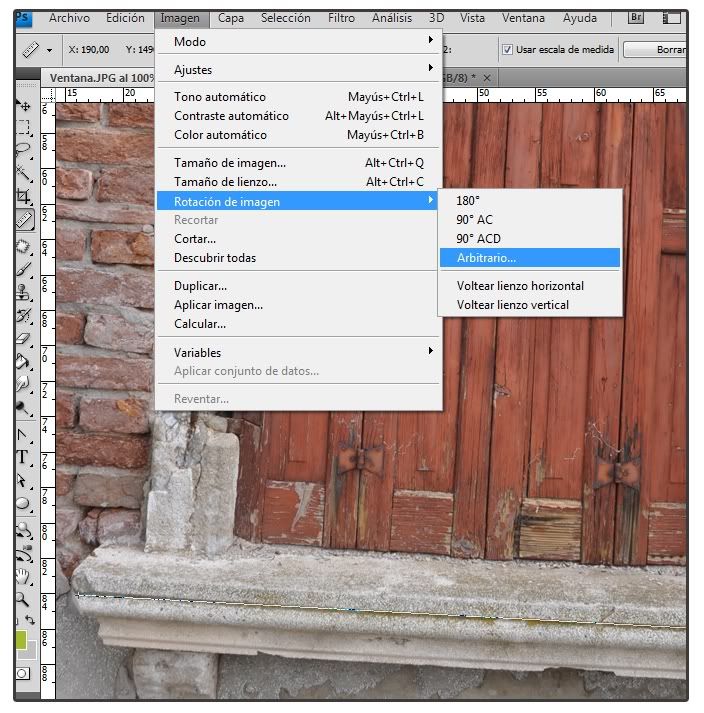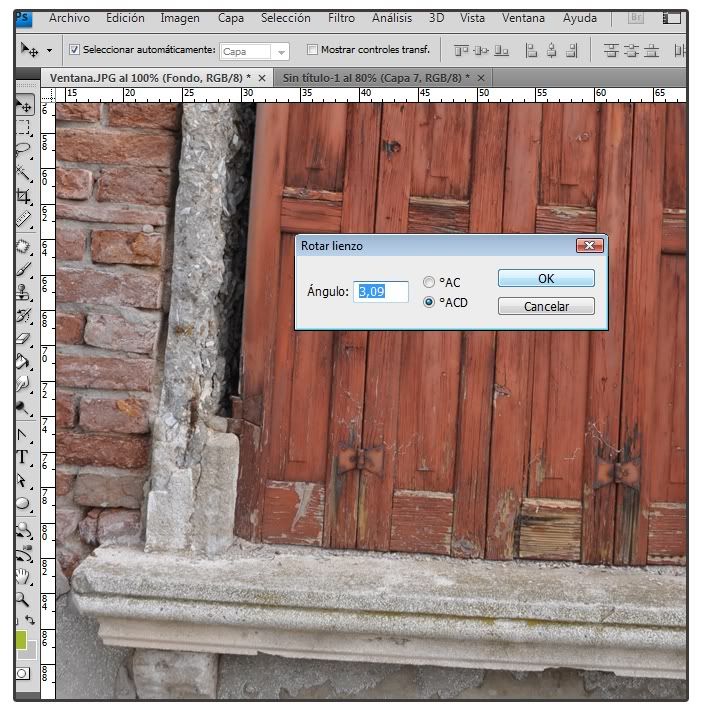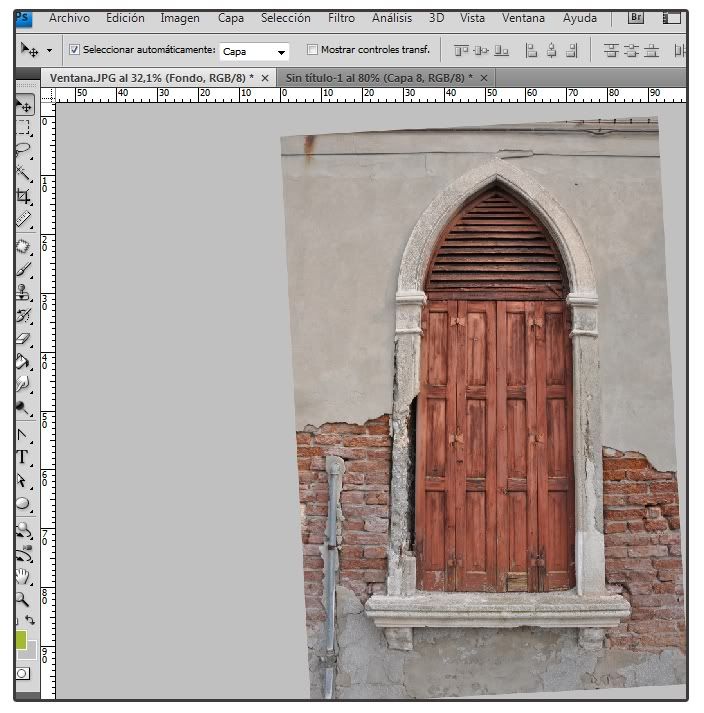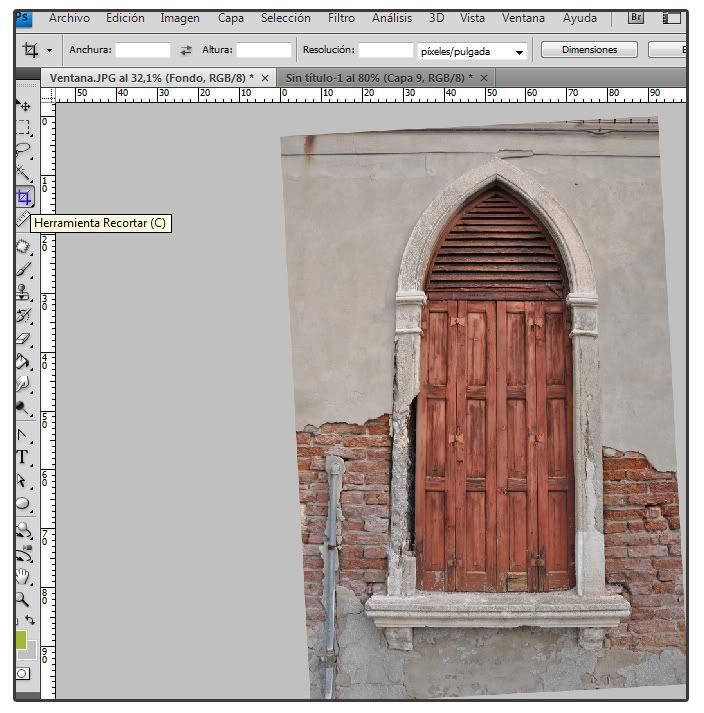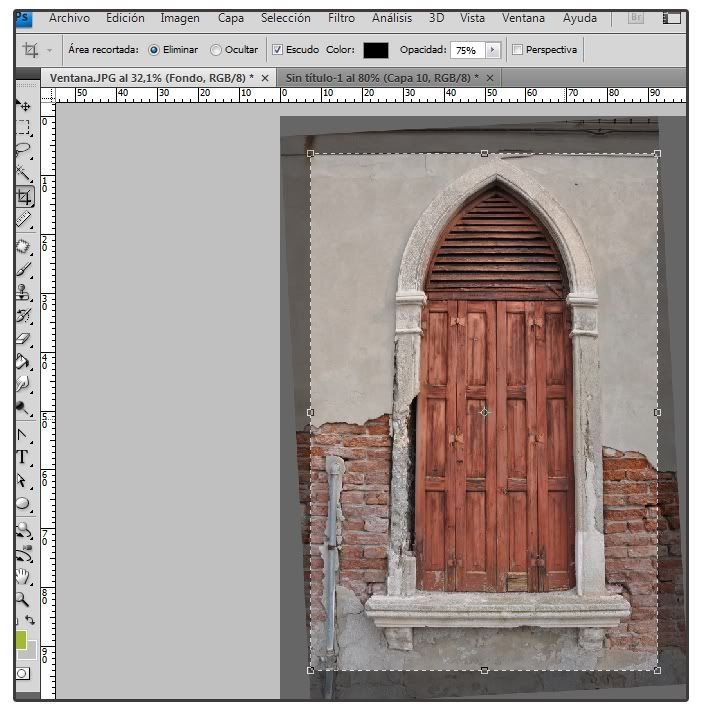Muchas veces nos pasa que tomamos una foto y nos queda así, o casi, porque esta no puede estar más torcida, Yo me pregunto que hice para tomar esa foto? (en mi defensa puedo decir que estaba en el vaporetto en Venecia). Pues bien cómo enderezar rápidamente esta foto:
1. Escoge la herramienta Regla
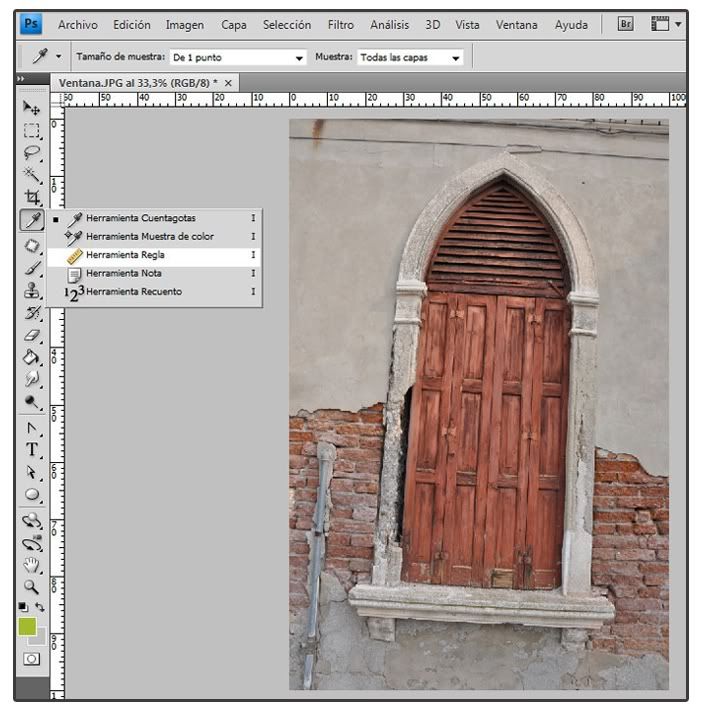
2. Escoge una parte torcida de la foto
Busca una línea torcida de la foto, depende de tu foto podrá ser vertical u horizontal. Clica en el inicio de la línea y luego al final (solo necesitas dos clics). Si te equivocas, no pasa nada, clica en otro lugar y vuelve a señalar el área inclinada. Te quedará una línea negra dibujada (yo la he pintado de rojo para que la veas)
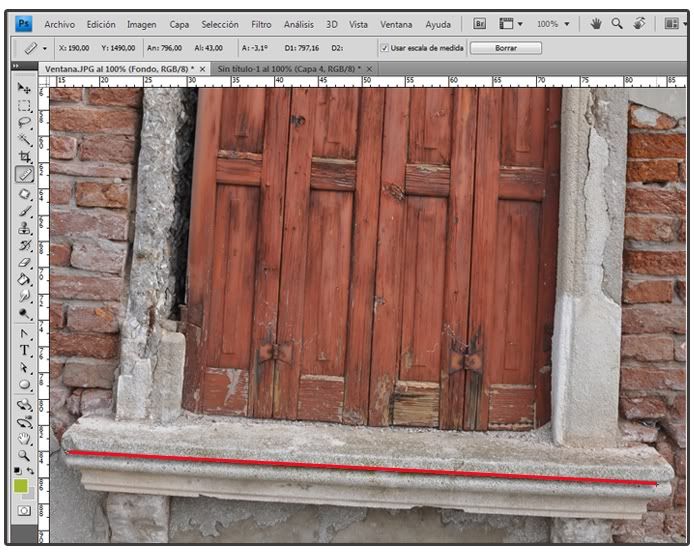
3. Dile a Photoshop que enderece la foto
Para ello seguiremos la ruta: Imagen>rotación de imagen> Arbitrario...
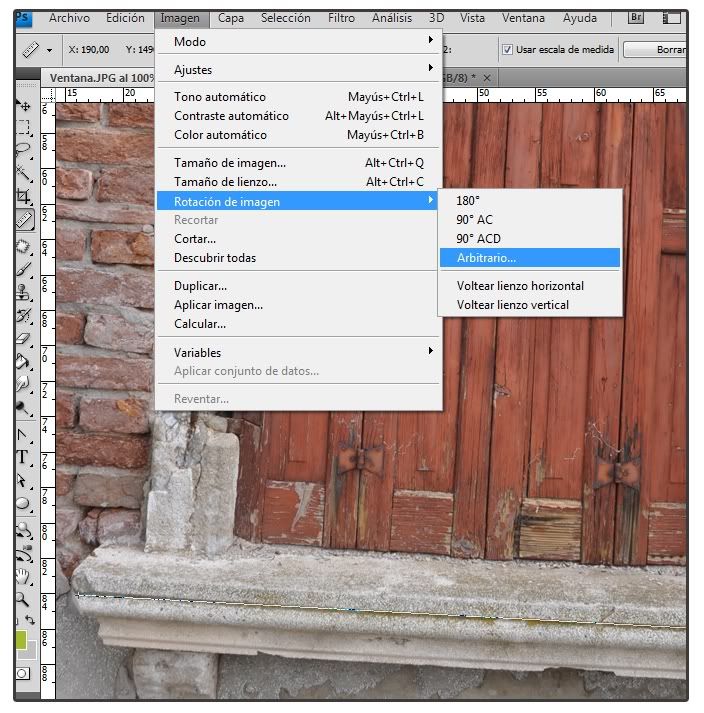
Luego te aparecerá una ventanita con un número X,
no lo modifiques, es el grado de inclinación de tu foto, dile aceptar y ya está! tu foto está recta, pero
no finalizada aún.
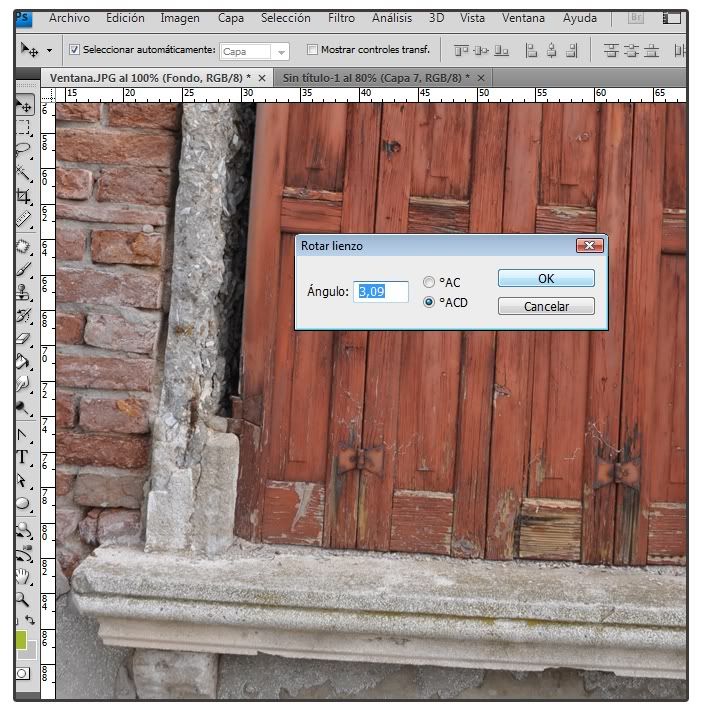
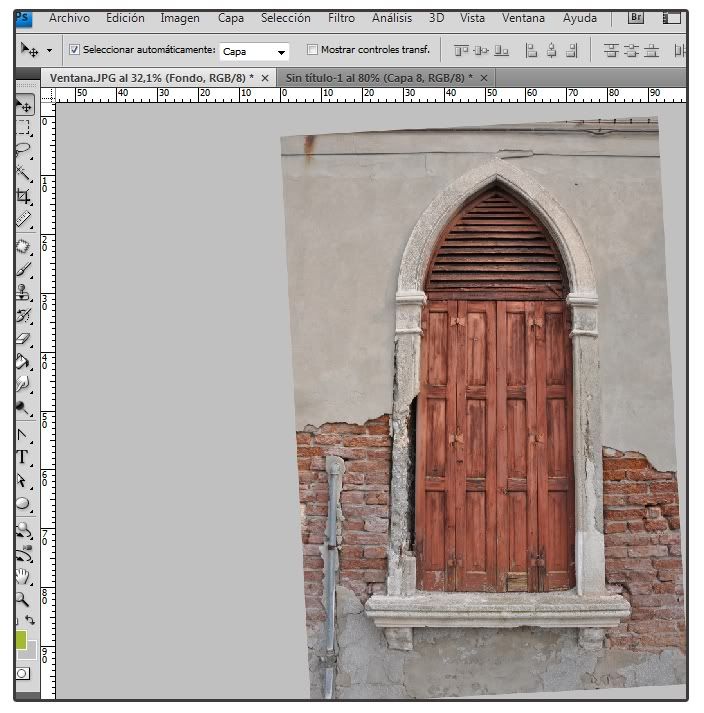
4. Re-encuadrar la foto
Al girarla perdemos parte de la fotografía, así que siempre es mejor practicar el pulso que enderezar una foto muy muy torcida. para re-encuadrar solo debes:
Escoger la herramienta recortar
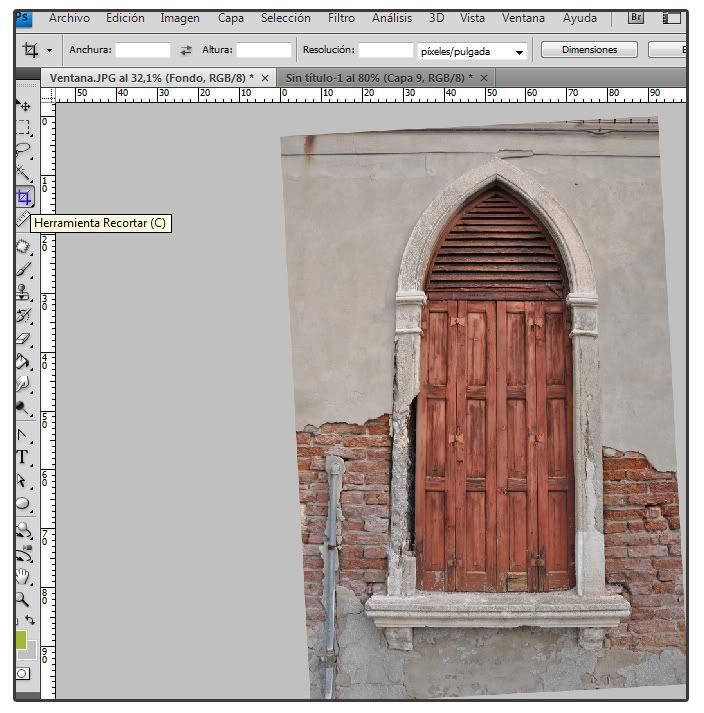
Haz el nuevo encuadre, clicando y arrastando, puedes mover los nodos (los cuadritos pequeñitos) hasta que la tengas a tu gusto, photoshop pondrá en opaco el area a recortar y brillante tu nuevo re-encuadre:
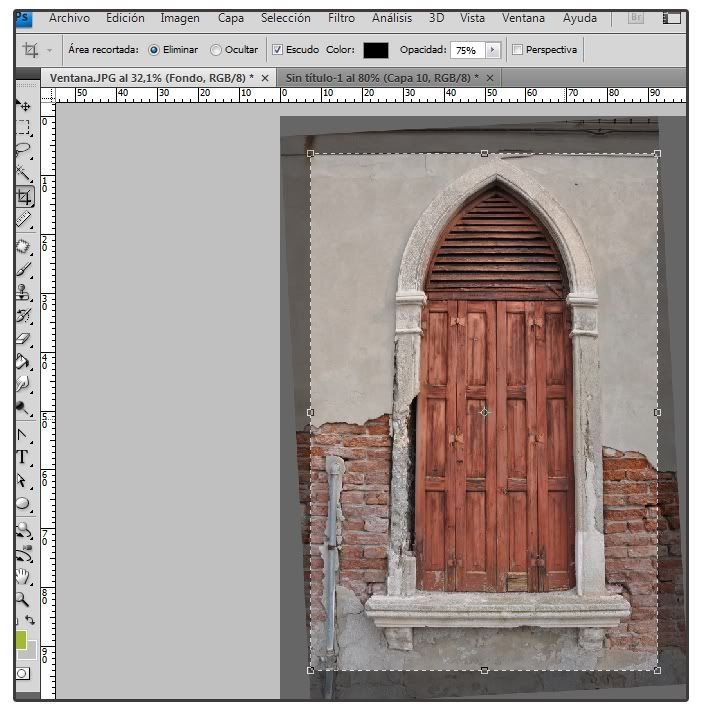
El último paso es darle enter y disfrutar tu foto

Te ha gustado el tutorial?